Pokud fotografujete při nízké hladině osvětlení a použijete blesk (především vestavěný), můžete se u portrétů setkat s tzv. efektem červených očí. Určitě jste již  takové fotky viděli, postavy pak vypadají jak angorský králík. Tento efekt je způsoben odrazem světla z fotografického blesku na očním pozadí. Lidé v šeru totiž mají široce roztaženou duhovku a krátký silný záblesk - vycházející z blesku umístěného blízko objektivu aparátu - projde do oka dříve, než se otvor stáhne a odrazí se od sítnice zpět.
takové fotky viděli, postavy pak vypadají jak angorský králík. Tento efekt je způsoben odrazem světla z fotografického blesku na očním pozadí. Lidé v šeru totiž mají široce roztaženou duhovku a krátký silný záblesk - vycházející z blesku umístěného blízko objektivu aparátu - projde do oka dříve, než se otvor stáhne a odrazí se od sítnice zpět.
V dnešním článku Vám ukážu velice jednoduchý způsob, jak takovéto fotky zachránit následně úpravou v editoru Gimp.
Úprava v Gimpu
Upravovanou fotografii si otevřeme SOUBOR -> OTEVŘÍT. Celý princip je v tom, že pomocí nástroje Laso pro výběr označíme červenou duhovku a tu pak obarvíme.
Abychom pracovali dostatečně přesně a označili opravdu jen tu oblast, kterou budeme chtít odbarvit, doporučuji si změnit zobrazení fotografie a příslušnou oblast s okem si zvětšit . Nyní budeme potřebovat nástroj pro výběr nepravidelné oblasti a označit pouze červenou část oka. Pro takovéto výběry je ideální nástroj Laso, který jsme si představili v jednom z předchozích článků.
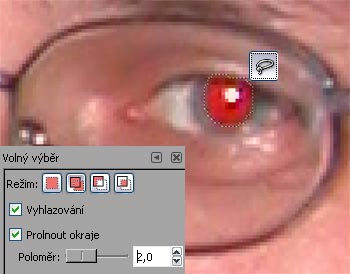 Na hlavním panelu vybereme nástroj Laso a ve spodní části můžeme nastavit další parametry, jako jsou vyhlazování a prolnutí okraje výběru, aby přechod byl postupný a nebyl tak viditelný. Pak již stačí pomocí myši příslušnou oblast při stisknutém levém tlačítku myši označit. V bodě, ve kterém výběr začneme, výběr i ukončíme, abychom vytvořili spojitou oblast.
Na hlavním panelu vybereme nástroj Laso a ve spodní části můžeme nastavit další parametry, jako jsou vyhlazování a prolnutí okraje výběru, aby přechod byl postupný a nebyl tak viditelný. Pak již stačí pomocí myši příslušnou oblast při stisknutém levém tlačítku myši označit. V bodě, ve kterém výběr začneme, výběr i ukončíme, abychom vytvořili spojitou oblast.
Vybranou oblast nyní jednoduše obarvíme. V příkazové liště pracovního okna s fotografií vybereme příkazy: NÁSTROJE -> NÁSTROJE BAREV -> OBARVIT. Otevře se dialogové okno, ve kterém si můžeme nastavit pomocí horní jezdce Odstín nastavit odstín barvy do jaké bude duhovka obarvena (do zelena, modra, hněda), pomocí zbývajíchc dvou jezdců sytost a světlost si pak upravíme hustotu krytí a jas obarvované oblasti. Vše potvrdíme tlačítkem BUDIŽ a stejným způsobem budeme postupovat s druhým okem.
TIP: Pokud bychom nastavovali parametry obarvení pro obě oči stejné, nebo hodně podobné, nemusíme dělat jedno oko po druhém, ale označíme obě oči najednou a úprava bude platit pro všechny označené oblasti.
Toto je asi nejjednodušší způsob, jak se nepříjemného efektu červených očí zbavit. Na podobném principu funguje tato funkce například v oblíbeném Zoner Photo Studiu. Efekt se dá částečně eliminovat již při samotném fotografování pomocí funkce pro redukci červených očí, ale ani toto není všespásný nástroj a občas bude potřeba částečnou korekci provést.
Výsledek takové úpravy pak může vypadat nějak takto:

A proto ať žije klasická černobílá fotografie, tam tyhle problémy nejsou :o)