Od prvního článku, který jsem napsal na téma "Online grafické editory – úprava fotek přímo na Internetu" už uplynula nějaká doba a i vývoj těchto nástrojů pokročil. Rozhodně jednou z nejzdařilejších online aplikací je služba Pixlr.com. V tomto článku Vám popíši základní úpravy digitálních fotografií...od implementace nástrojů úrovně a křivky je to již velmi použitelné :-)
1) otevřet v prohlížeči adresu: http://www.pixlr.com/editor/ po načtení máte na výběr:
a) vytvořit nový obrázek,
b) otevřít existující z Vašeho PC,
c) otevřít obrázek z Internetu nebo
d) z knihovny.
Zvolíme "Open image from computer" a najdeme na disku příslušnou fotografii. Podporované jsou formáty jpg, gif, png, bmp a psd.
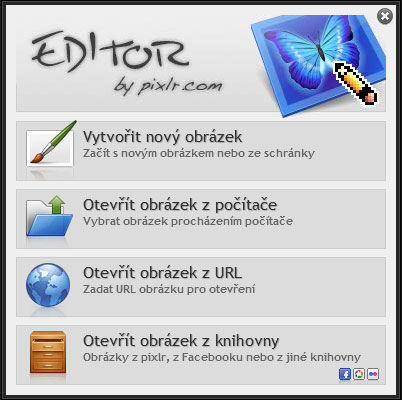
2) rozvržení editoru je velmi podobné photoshopu. U levého okraje najdete patetku základních nástrojů, nahoře klasickou příkazovou lištu, hned pod ní lištu vlastností aktivního nástroje a u pravého okraje základní paletky "Navigator, Layers a History".

3) přepneme jazyk na češtinu. V příkazové liště zvolíme Language --> čeština
4) pokud není kompozice fotografie podle našich představ, ořízneme přebytečné místo. V levém pruhu nástrojů zvolíme nástroj pro ořez (vlevo nahoře). V liště vlastností máme na výběr u vlastnosti "Omezení"
- bez omezení (libovolný ořez)
- poměr stran (pevný poměr stran např. 3:2)
- rozměr výstupu (přesná velikost ořezu v px)
Zvolíme poměr stran a do políček šířka zadáme 2 a do políčka výška 3. Budeme tedy ořezávat s pevným poměrem stran 2:3 (na výšku). Klikneme do předpokládaného levého horního rohu ořezu a tažením myší (se stisknutým levým tlačítkem) vybereme ořezovou oblast. (ořezem můžeme posouvat a pomocí rohových úchopových bodů můžeme měnit velikost). Ořez potvrdíme klávesou ENTER.
5) úrovně - zkontrolujeme histogram fotografie a případné nedostatky odstraníme. Lze využít příkazu SEŘÍZENÍ --> AUTOMATICKÉ ÚROVNĚ.
Ručně úrovně nastavíme příkazem SEŘÍZENÍ --> ÚROVNĚ. Základní práce s úrovněmi je ve všech grafických programech shodná. Nastavíme bílý a černý bod (černý a bílý jezdec na ose x) a případně celkově fotografii zesvětlíme či ztmavíme (prostřední šedý jezdec na ose x).
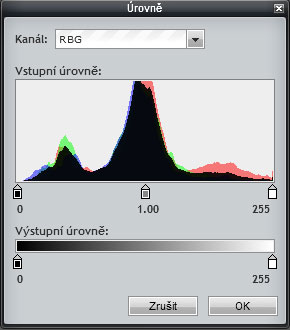
6) křivky - princip fungování křivek si opět můžete přečíst např. v tomto článku věnovanému Gimpu. Asi nejpouživanější je S křivka pro zvýšení kontrastu (viz. obrázek).
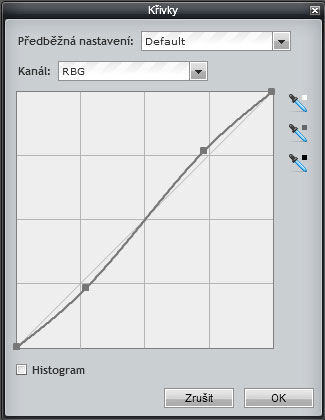
7) odstranění červených očí - nástrojem lupa na hlavním panelu nástrojů si zvětšíme zobrazení (zmenšení je opět přes nástroj lupa při stisknuté klávese Shift) fotografie a zvolíme nástroj "Potlačení červených očí" opět přímo z hlavního panelu nástrojů. V liště vlastností aktivního nástroje lze nastavit tzv. toleranci, což je rozsah barvy, která bude převedena na ČB. Můžeme nechat výchozí nastavení a klepneme na střed oka.
8) změna velikosti obrázku - fotografii před uložením zmenšíme na tzv. webové rozlišení. Bohužel spousta lidí posílá fotografie emailem v plném rozlišení, které jim vyleze z digitálního fotoaparátu. Řeknu Vám, že není nic lepšího, než si po ránu otevřít mail a čekat, než se Vám stáhnou dvě 8MB fotografie. Pokud budete posílat fotografie mailem nebo je vkládat na web a nemáte opravdu dobrý důvod je posílat v plném rozlišení (tisk fotografie atd.) vždy je zmenšete! Momentálně je nejrozšířenější rozlišení monitorů a LCD 1024x768px. Zmenšete si tak fotografie aby měly na šířku max. 950px a na výšku max. 650px.

V příkazové řádce zvolíme OBRÁZEK --> VELIKOST OBRÁZKU. V dialogu pak stačí zadat pouze jeden parametr (šířka/výška) a pokud je zaškrtnuta volba "Omezit proporce" bude druhý rozměr dopočítán při zachování poměru stran. Potvrdíme OK.
9) doostření fotografie - posledním krokem před uložením fotografie je její doostření. Zobrazíme si fotografie ve 100% zobrazení (zkontrolujeme v paletce Navigátor). V příkazové řádce zvolíme FILTR --> ZOSTŘENÍ. Vizuálně zkontrolujte a případně můžete příkaz ještě jednou zopakovat pro opravdu silné doostření.
10) uložení fotografie - upravenou fotografii uložíme příkazy SOUBOR --> ULOŽIT. Pro lokální uložení nechte aktivní první volbu v levém pruhu "Můj počítač". Dále lze fotografii vložit do svého profilu na Facebook, Flikr či Picasa.
Zadejte název souboru, jako formát nechte JPEG a zvolte kvalitu (čím vyšší hodnota - menší komprese = kvalitnější obraz, ale větší soubor). Pro většinu fotografií je dostatečná kvalita kolem hodnoty 70.
Potvrdíme OK a vybereme místo na disku, kam budeme soubor ukládat.
Tyto základní úpravy provádím prakticky u všech fotografií. Samozřejmě dalších variant úprav konkrétní fotografie je nepřeverné množství, ale tohle je takový základ.
TIP
- zkuste na fotografii (ještě před doostřením) aplikovat některý z těchto efektů. Raději vždy jen jeden, ale není problém je libovolně kombinovat :-)
- SEŘÍZENÍ --> SÉPIE
- SEŘÍZENÍ --> SNÍŽENÍ SYTOSTI
- SEŘÍZENÍ --> STARÁ FOTOGRAFIE
- SEŘÍZENÍ --> NEPŘIROZENÉ BARVY
- FILTR --> VINĚTA
- FILTR --> LESK SLÁVY