Nástroj oříznutí
Jedním z nejčastěji používaných nástrojů v grafických editorech je nástroj pro oříznutí fotografie. Opět zde uvítáme, pokud je fotografie nafocena na co největší možné rozlišení a ořezem nebude docházet k výraznému snížení celkového počtu obrazových bodů. Máme-li fotografii v rozlišení 2 MPix a tuto ještě ořízneme na 1Mpix, nemůžeme už ani u formátu 10x15 cm očekávat dostatečnou obrazovou kvalitu.
 Nástroj pro oříznutí najdeme na hlavním panelu nástrojů. Kurzor myši změní tvar podle obrázku na ikonce. Ořez provedeme jednoduše tažením myši...začneme v levém horním rohu předpokládaného ořezu. Stiskneme levé tlačítko myši a tažením do pravého dolního rohu nastavíme ořez.
Nástroj pro oříznutí najdeme na hlavním panelu nástrojů. Kurzor myši změní tvar podle obrázku na ikonce. Ořez provedeme jednoduše tažením myši...začneme v levém horním rohu předpokládaného ořezu. Stiskneme levé tlačítko myši a tažením do pravého dolního rohu nastavíme ořez.
Uchopíme-li výběr levým tlačítkem myši, můžeme jej libovolně posouvat a pomocí úchopových bodů v rozích a po stranách lze ořez zvětšovat nebo zmenšovat.
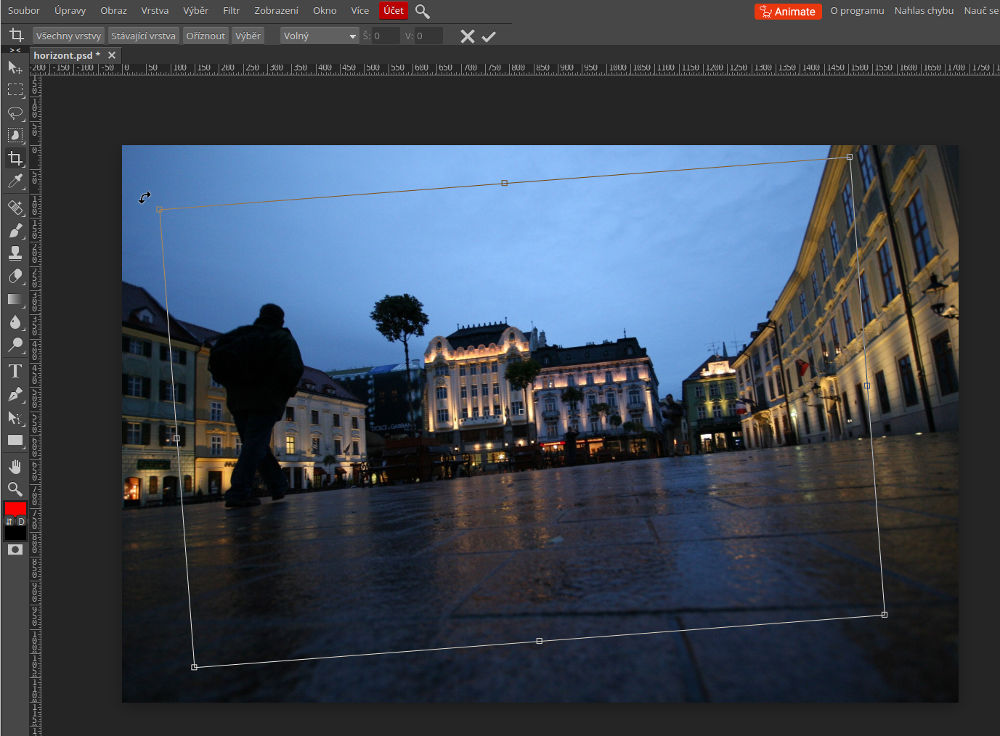
Tip: Pokud najedeme vně rámečku oříznutí k některému z rohových čtverečků, změní se kurzor na zahnutou oboustrannou šipku, což indikuje možnost natočení celého rámečku. Tímto způsobem je možné korigovat horizont snímků nebo kácející se budovy.
Oříznutí potvrdíme klávesou ENTER nebo poklepáním uvnitř rámečku. Naopak, pokud chceme ořez zrušit, učiníme tak klávesou ESC.
Pro lepší vizuální kontrolu nad vymezením správné části k ořezu je možné změnit nastavení krytí na tlačítkové liště.
Ořez v přesném poměru stran
Velice často nastane situace, kdy budete potřebovat provést ořez v přesném poměru stran. Konkrétně při přípravě fotografie do tisku to bude v poměru stran 3 : 2 nebo na některé sociální sítě jako čtverec 1 : 1.
Takový ořez provedete jednoduše. Zvolte nástroj pro ořez (C) a horním panelu pro nastavení parametrů nástroje rozbalte nabídku a vyberte Pevný poměr. Pak zadejte do políček Š (šířka) a V (výška) poměr stran.
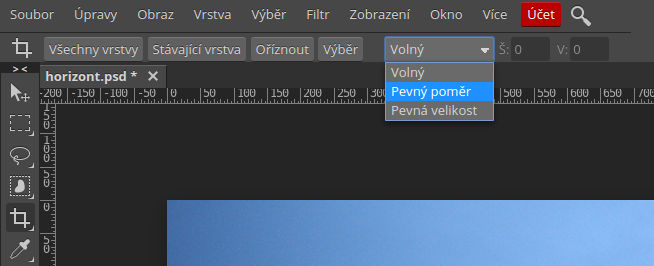
Pak již stačí klasicky tažením levého tlačítka myši zvolit ořez, který se bude provádět v přesně stanovém poměru stran.
Tip: Vidíte, že v nabídce máte možnost provádět ořez i v přesně definované velikosti.
Převzorkování - změna velikosti obrazu
Jak jsme si již řekli v předchozím studijních materiálech, ideální je fotit na co největší možné rozlišení, které nám snímací čip přístroje dovolí a následné zmenšení nebo naopak zvětšení fotografie provést až následně v počítači. Této změně velikosti obrazu se říká převzorkování.....při tomto procesu se mění fyzicky počet pixelů, ze kterých se fotografie skládá.
Např. pokud budeme chtít fotografii vyfocenou v rozlišení 12 MPix....tedy o velikost 4000x3000 pixelů umístit na www stránky, je toto rozlišení zbytečně veliké a z uživatelského hlediska i zcela nevhodné. Současný standard pro rozlišení na monitorech a LCD panelech je 1366x768 pixelů. U větších fotografií je nutno rolovat oběma směry, abychom so mohli fotografii prohlédnout celou. Proto nám zcela postačí pro elektronickou formu prezentace takové rozlišení, aby se fotografie na monitoru zobrazila celá v přiměřené velikosti např. 1200x900 pixelů.
Dialogové okno pro změnu velikosti zobrazíme postupně příkazy Obraz --> Velikost obrazu.
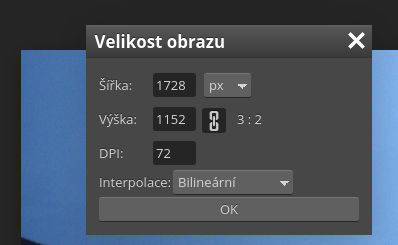
Je-li řetěz u políčka výška spojen, stačí upravit pouze jeden rozměr a druhý se automaticky dopočítá, aby zůstal zachován poměr stran. Položka DPI je užitečná pro přípravu obrazu do tisku. Moderní digitální minilaby a laserové tiskárny tisknou v kvalitě 300 DPI (300 obrazových bodů na palec délky). Zadáte-li do políčka DPI hodnotu 300 a jako jednotky v rozbalovacím menu zvolíte mm, máte možnost zkontrolovat, jak velká fotografie se Vám při tomto nastavení vytiskne ... případně velikost zadáním nových hodnot upravit.
Jak nastavit přesný rozměr pro papírovou fotografii?
Nyní si ukážeme, jak si v prostředí programu Photoshop připravit fotografii pro konkrétní papírový formát např. 10x15 cm a tiskovou kvalitu např. 300 dpi. pro digitální minilab.
- Fotografii ořízneme v poměru stran 3 : 2 (viz předchozí materiál)
- Otevřete dialog Obraz --> Velikost obrazu
- Jako jednotky v rozbalovacím menu zvolte mm
- Nastavte tiskovou kvalitu 300 DPI
- Do políčka Š (šířka) zadejte 150 mm ... výška se dopočítá na 100 mm
- Potvrďte tlačítkem OK a obraz se převzorkuje na potřebný počet obrazových bodů.
Perspektiva
Perspektiva je optický jev, jenž způsobuje to, že se vzdálené objekty jeví zdánlivě menší než objekty blízké. Jev způsobuje také to, že u stejných objektů postavených za sebou do jedné řady se objekty vzdálenější od pozorovatele jeví blíže u sebe (perspektiva tedy způsobuje optické zkracování linií). Perspektiva také způsobuje jiný jev, totiž to, že dvě či více rovnoběžných linií (např. koleje) se směrem k horizontu opticky zužují.
Zdroj: Wikipedia, 2014
Fotografie sama o sobě není schopná nést plnohodnotnou informaci o prostoru. Schází ji k tomu jeden rozměr, protože třírozměrný prostor zachycuje jen pomocí rozměrů dvou. Naštěstí ale existuje řada možností, jak iluzi prostoru vytvořit a tím tento handicap na fotografiích odstranit. Jedním z nich je perspektiva.
Perspektivy se využívá ve fotografii hojně a dokáže navodit dojem prostoru, v mnoha ohledech je tedy přínosná. Bohužel v některých situacích dokáže perspektiva působit i rušivým dojmem a našim cílem ji bude naopak potlačit.
Nejčastější takovou chybou je kácení linií (tzv. flaška) při snímání architektury. Při snímání zespoda jsou totiž horní části budov dále od fotografa a tak se jim zdánlivě krátí (sbíhají, kácí) linie.

Postup je následující:
- V příkazové liště zvolte Úpravy --> Transformace --> Perspektivní
- v rozích a po stranách fotografie se objeví úchopové body...tažením v horní části do strany a ve spodní části do středu pak můžeme perspektivu korigovat.
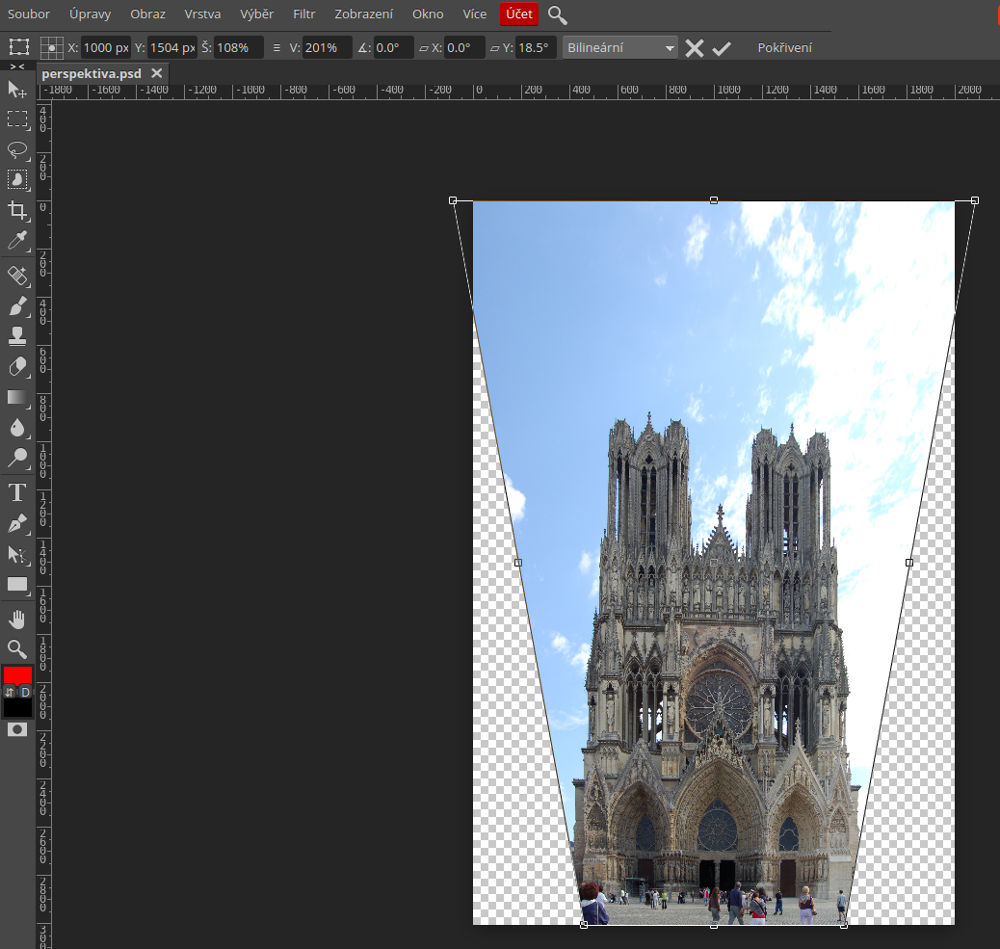
- nevýhodou je, že se aplikuje tato změna symetricky na levou i pravou část stejným způsobem. Vhodnější je proto použít místo nástroje Perspektiva nástroje Pokřivení ze stejného menu, tedy Úpravy --> Transformace --> Pokřivení.
- nástroj Pokřivení funguje obdobným způsobem jako Perspektiva, ale můžete zatáhnout každým směrem o libovolnou vzdálenost a úhel...máte tak daleko větší manévrovací prostor.
- po úpravě perspektivy je zpravidla nutné obraz nějakým způsobem oříznout.