Histogram
Moderní digitální přístroje umožňují po exponování snímku pomocí zobrazení histogramu na LCD panelu zkontrolovat, zda zvolená expozice byla správná či nikoli. Stává se často, že na displeji vypadá snímek velmi dobře a v počítači zjistíte, že je podexponovaný (příliš tmavý). Mnoho fotoaparátů zobrazuje snímky jinak, než jak vypadají ve skutečnosti, nebo je jednoduše na prudkém slunci na displeji téměř nevidíme. Pomocí histogramu mnohem lépe zjistíme jestli je snímek exponovaný správně. To je další velká výhoda oproti klasické analogové fotografie, kde jsme to zjistili až po vyvolání filmu. U digitální fotografie můžeme provést úpravu expozice hned na místě a tím prakticky minimalizovat špatně exponované záběry.
V tomto článku si ukážeme, jak histogram upravit v prostředí grafického editoru Photopea a k čemu slouží.
Co je histogram?
Histogram je graf, který zobrazuje množství odstínů v obraze, převedených na škálu 255 odstínů šedé. Histogram tedy ignoruje veškeré barevné informace (pokud si nezobrazíme jednotlivé barevné kanály), ale dává poměrně jasnou informaci o celkové tonalitě fotografie.
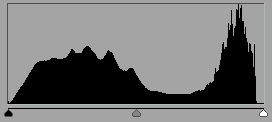
Na vodorovné ose X je škála jasů od černé do bílé (vlevo je černá, napravo bílá, uprostřed středně šedá). Svislá osa Y na obou stranách znázorňuje počet bodů, resp. velikost plochy, které mají takovou úroveň jasu, která je na ose X. Hodnoty na ose Y se mění dle maximální hodnoty. Histogram je tedy množina určitého počtu čar vedených od vodorovné osy vzhůru.
Histogram v editoru Photopea
Histogram si nejlépe prohlédnete v samostatné paletce, takže máte tento nejzásadnější ukazatel vypovídající o kvalitě obrazu vždy na očích. Při aplikaci různých úprav ukazuje stav před a po změně - jde jednoduše o živý graf, který neustále reflektuje stav zpracovávané předlohy. Paletku histogram zobrazíte příkazy Okno --> Histogram.
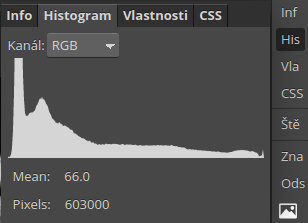
Z histogramu se dá vyčíst mnoho užitečných informací. Pokud například histogram vypadá tak, jako obr.c, znamená to, že obrázek obsahuje velké množství pixelů, které jsou černé nebo skoro černé. To znamená, že na obrázku jsou tmavé plochy, na kterých nejsou viditelné žádné detaily. To může být někdy i naším cílem, například pokud fotografujeme nějaký objekt, třeba květinu, na černém pozadí. Většinou to ale signalizuje nepříjemný fakt, že stíny jsou na obrázku příliš tmavé, zablokované, bez detailů. Stejně tak histogram, který vypadá jako ten na sousedním obrázku vpravo obr. d, napovídá, že na obrázku jsou bílé vypálené plochy zcela bez detailů.
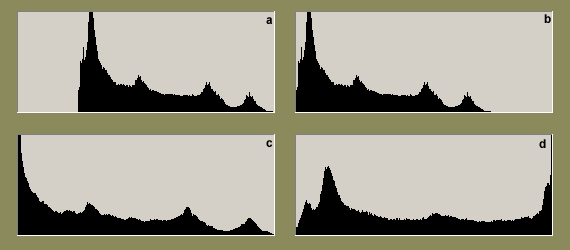
Kromě toho, které tóny v obrázku přebývají, můžeme z histogramu vyčíst i to, které tóny naopak chybí. Pokud se histogram začíná zvedat až dál, než hned u levého kraje, znamená to, že obrázek neobsahuje žádné opravdu černé nebo skoro černé pixely (obr. a). Jinými slovy, fotografie je šedivka, bez pěkné syté černé. Podobně, pokud histogram končí dřív, než až na úplně vpravo, tak to také znamená, že fotografie je šedivka. Tentokrát ale proto, že na fotografii není nikde čistá bílá (obr. b). Nenechte se zmást tím, že na vaší fotografii třeba nejsou žádné černé ani bílé objekty. I tak tam téměř vždy černá a bílá je. Prakticky vždy jsou na fotografii nějaká místa, či jen body, které jsou buď ve stínu, nebo které se naopak lesknou. Pokud obrázek neobsahuje vůbec žádné čistě černé a bílé pixely, je na pohled šedivý a nevypadá dobře (až na zcela zanedbatelné procento výjimek, kdy šedivost je výtvarným záměrem).
Napravit expozici můžeme při samotném fotografování pomocí změny času, clony nebo pomocí korekce expozice EV. Jen krátká nápověda...u obr. a chybí tmavé body, bude potřeba expozici ubrat (-EV). Naopak u obr. b chybí světlé body, bude třeba expozici přidat (+EV).
Jas a kontrast
Jas a kontrast je tím nejjednodušším nástrojem, po kterém nepochybně většina začátečníků ráda sáhne. Díky jednoduchému ovládání a prostému sdělení může svádět k tomu, abyste pomocí něj upravovali celkovou tonalitu (světlost) fotografie (k tomu ale slouží nástroje úrovně nebo křivky).
Jde o nástroj s nulovou možností nastavení a především dochází při jeho použití ke ztrátě některých obrazových informací (viz dále), takže jeho používání je vhodné jen pro specifické grafické práce. Najdete jej v nabídce Obraz --> Úpravy --> Jas a kontrast v příkazové řádce.
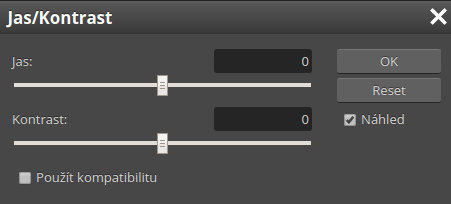
Při úpravě tonality fotografie se tomuto nástroji raději vyhneme a budeme používat Úrovně (Levels) a Křivky (Curves).
Úrovně
Nástroj Úrovně (Levels) se používá ke korekcím tónového rozsahu a vyvážení barev v obraze nastavením úrovní intenzity stínů, středních tónů a světel obrazu. V příkazové liště zvolte Obraz --> Úpravy --> Úrovně
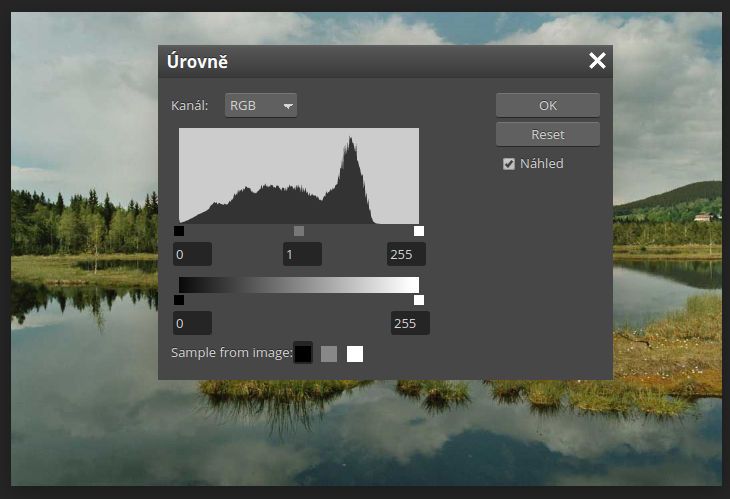
Nastavení tónového rozsahu s použitím Úrovní
Opět zde vidíme nám již známý histogram a rozložení jasů na fotografii. Vnější dva jezdci Vstupní úrovně (Input levels) mapují černý bod a bílý bod na nastavení jezdců Výstupní úrovně (Output levels). Náprava špatné expozice je velice snadná. Na konkrétním obrázku je vidět, že chybí bílá a nejsvětlejší odstíny. Šipkou je u pravého okraje naznačen bílý jezdec, kterého uchopíme levým tlačítkem myši a přesuneme jej tažením doleva na začátek grafu (zelená šipka) a potvrdíme tlačítkem OK.
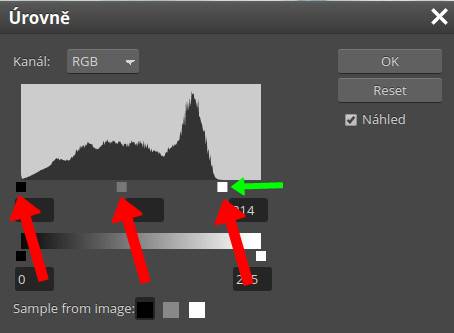
Tím nastavíme bílý bod a rozložení jasů tak bude v plném rozsahu. Bohužel tímto postupem nám z fotografie vypadnou určité odstíny. Proto je výhodnější nápravu provést hned při fotografování. Stejným způsobem bychom napravili i absenci černé- černého jezdce u pravého okraje bychom posunuli směrem doprava na začátek grafu.
Jak správně zesvětlit/ztmavit fotografii?
Řešením jsou Úrovně (Levels) a konkrétně prostřední jezdec, se kterým jsme ještě nepracovali. Ten právě slouží k celkovému zesvětlení nebo ztmavení fotografie a bílý a černý bod přitom zůstanou zachovány. Uchopíme levým tlačítkem myši prostředního jezdce a tažení jedeme k jednomu kraji histogramu a fotografie se nám buď bude zesvětlovat či ztmavovat.
Toto jsou základní úpravy, které bychom měli provádět s každou fotografií - zkontrolovat histogram, upravit černý a bílý bod a případně i celkový jas fotografie. Pokud tyto úpravy nebudeme provádět nebo pomocí špatných příkazů, nikdy nebudou naše fotografie vypadat dobře, budou zašedlé bez „šťávy".
Křivky - úprava tonality
K úpravě tonality digitálních fotografií budeme nejčastěji používat dva nástroje: Úrovně (Levels) a Křivky (Curves). Funkci úrovní jsme si popsali v předchozím materiálu. Pomocí úrovní můžeme maximalizovat tonální rozpětí snímku od úplně černé po úplně bílou (nastavením bílého a černého bodu). Fotografie tak získá na kontrastu.
Pomocí křivek můžeme zvýšit kontrast nevýrazných snímků nebo zesvětlit tmavé partie, aniž bychom ztratili kresbu. Při práci s křivkami lze měnit rozložení jasů ve fotografii beze ztráty kresby či detailů. Tímto způsobem lze pracovat nejen s celkovým tonálním podáním, ale můžeme jemně upravovat i barvy - za pomocí křivek v jednotlivých kanálech RGB.
Jak křivky fungují a kde je hledat?
Nástroj „Křivky" najdeme za příkazy: Obraz --> Úpravy --> Úrovně. Zobrazí se následující dialogové okno, na kterém si základní princip tohoto nástroje vysvětlíme:
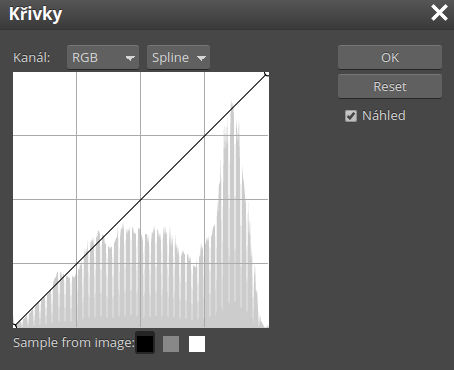
Budeme-li chtít upravovat celkovou tonalitu snímku - jeho jas a kontrast ve všech kanálech současně, potom v dialogu Channel (Kanál) necháme volbu RGB. Pokud bychom upravovali pouze jeden barevný kanál (např. modrý pro oblohu) zvolíme jej.
V hlavní části okna křivek vidíme v novějších verzích Photoshopu naznačený histogram a především dvě stupnice s rozložením jasů od černé po bílou. Nejdůležitější je však diagonální čára vedoucí z levého dolního do pravého horního rohu (tzv. Křivka).
Vodorovná stupnice nám ukazuje „VSTUPNÍ" rozsah od černé po bílou a histogram naznačuje počet bodů příslušného tónu. Svislá stupnice nám naproti tomu ukazuje, jaká bude tonalita původního bodu po posunu křivky do nové polohy tedy „VÝSTUPNÍ" rozsah. Diagonálu (Křivku) můžeme uchopit levým tlačítkem myši v libovolném místě a posunout směrem nahoru nebo dolů. Tím dojde k transformaci tónů značených na vodorovné stupnici na novou hodnotu viditelnou na svislé ose. Vzhledem k tomu, že se předpokládá spojitá transformace, pokud uchopíme jeden bod křivky a posunete ho jinam, křivka zůstane souvislá a celá se prohne a přizpůsobí tomu, jak chcete tento jeden tón upravit - upraví se i ostatní tóny v pozvolnou změnu.
Nejlépe funkci křivek pochopíte asi z několika příkladů:
Zesvětlení a ztmavení obrázku
Na začátek si ukážeme to nejjednodušší, co lze za pomocí křivek dělat - celkově zesvětlovat nebo ztmavovat obrázek. Stačí najet myší doprostřed diagonály uchopit ji posunout směrem nahoru (viz. obrázek). A pokud odečteme tonalitu bodů na obou osách, tak vidíme, že u původního rozložení jsou tóny totožné. Pokud jsme ale posunuly křivku směrem nahoru, došlo tím i k posunu tonality o několik světlých tónů nahoru a tím jsme dosáhli zesvětlení obrázku.
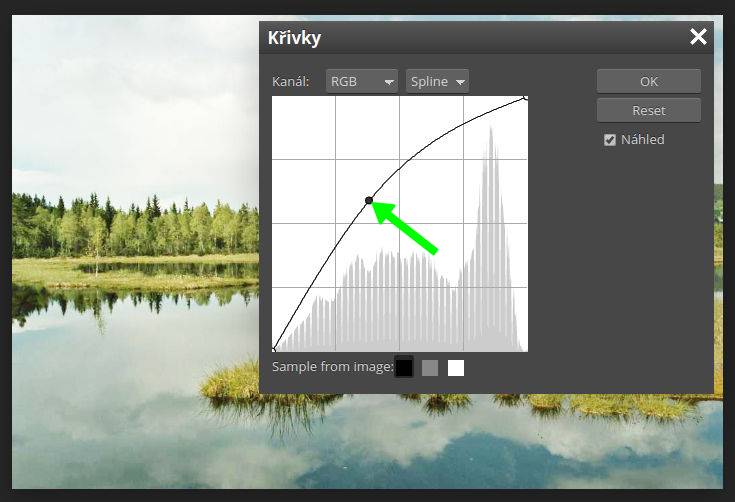
Ztmavení fotografie bude fungovat analogicky - prohnuli bychom křivku na opačnou stranu.
Upravení kontrastu obrázku pomocí křivek
Zesvětlením nebo ztmavením obrázku to ale zdaleka nekončí. Vytvarováním křivky do určitého tvaru můžeme dosáhnout zvýšení nebo snížení kontrastu. Pokud budeme chtít zvýšit kontrast, chceme vlastně zvýšit rozdíl mezi jednotlivými tóny - tmavé tóny ještě o něco více ztmavit a světlé naopak zesvětlit. Střední tóny přitom budeme chtít ponechat tak jak jsou. Zde již s jedním bodem k posunutí křivky nevystačíme a budeme si muset pomoci minimálně 2 body na křivce - pro tmavé tóny a světlé tóny (případně jeden pomocný navíc pro střední tóny). Kliknutím myši si je umístíme na diagonálu a posunutím do nových pozic podle obrázku dojde ke zvýšení kontrastu. Tento tvar křivky svým tvarem připomíná písmeno „S" a slouží tedy ke zvýšení kontrastu.
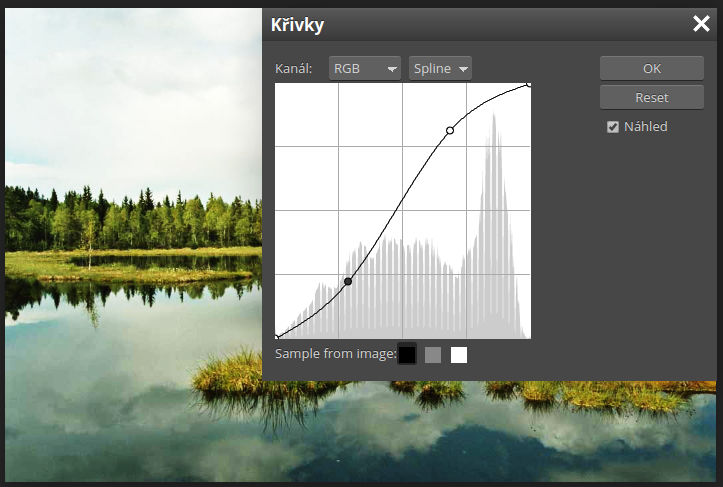
Snížit kontrast již jistě dokážete sami. Je nutné si jen uvědomit, že nebudeme zvyšovat rozdíly mezi tóny, ale naopak snižovat. Tj. tmavé tóny zesvětlíme a světlé ztmavíme, střední tóny opět zůstávají. Postup bude stejný pouze krajní body budeme posouvat opačným směrem než v předchozím případě.
Shrnutí + doporučení
Pokud chápete princip práce s křivkou, pak už pro Vás nebude problém cíleně upravovat určité tóny v obraze libovolným směrem. Tvar křivky může být libovolný a můžeme použít libovolný počet kotvících bodů. Chceme-li nějaký tón ztmavit budeme v příslušném místě posouvat křivku směrem dolů a naopak. Sklon křivky reprezentuje kontrast - čím větší sklon, tím větší kontrast, a naopak.
Klasickou křivku „S" pro zvýšení kontrastu jsme si již ukázali. Existují další charakteristické, často používané tvary např. ve tvaru písmene „M". Ta dokáže oživit matné, příliš tmavé fotografie - zvyšuje kontrast v jasech i stínech (v omezené míře).
Jak již bylo řečeno, příkré úseky křivky kontrast zvyšují a ploché jej snižují. Jakmile zvýšíme kontrast v jedné oblasti, musíme počítat s tím, že jinde se naopak sníží. Pozor, aby některé oblasti v obrázku v důsledku práce s křivkou nebyly příliš ploché nebo matné. Rovněž pozor na prudké změny ve směru křivky.
Venda · 29. ledna 2021 17:31 · #
Ano, souhlas. Jenom bych dodal, že takhle fungují snad všechny editory, nejen Photopea, a navíc, že ne vždy se musí jednat o destruktivní zpracování. Např. Vrstva úprav apod. Škoda, že se na to pozapomnělo. Ale jinak souhlas.
Milan D. · 2. února 2021 09:26 · #
Venda> vrstvy včetně vrstev úprav budou snad součástí nějakého dalšího článku. Všechno to do jednoho textu nenahňácám :-) Ale díky za komentář … kdo s grafickým editorem trochu pracuje, tak se bez vrstev neobejde!