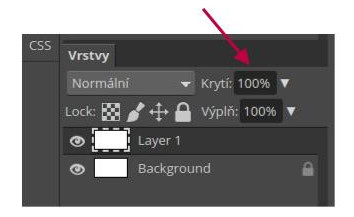Použití vrstev
Ačkoli mohou vrstvy působit na první pohled složitě a komplikovaně, nápad v pozadí je poměrně jednoduchý. Různé části obrázku můžeme rozdělit do vzájemně nezávislých vrstev. Tyto vrstvy se chovají jako samostatné obrázky naskládané jeden na druhý (viz obrázek).
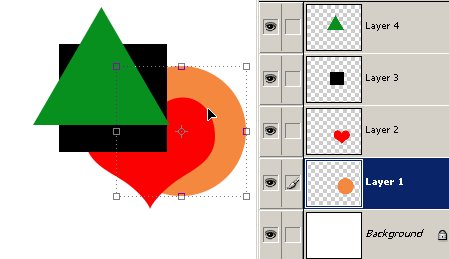
Tím, že umístíte každý obrázek na samostatnou hladinu (vrstvu), můžete poměrně snadno měnit vzhled a rozvržení dokumentu, aniž by byly tyto změny trvalé. Pokud malujete, provádíte úpravu tonality apod., týká se to pouze aktivní vrstvy, se kterou pracujete. Pokud se Vám výsledek nelíbí, můžete klidně vrstvu smazat a začít znovu. Zbytek zůstane nedotčený. Mezi jednotlivými vrstvami lze vytvářet zajímavé vztahy, seskupovat je, vypnout viditelnost atd.
Paletka vrstvy
Abychom mohli plnohodnotně pracovat s vrstvami, je nutné se seznámit s paletkou Vrstvy. Najdete ji v pravém sloupci mezi ostatními paletkami. Pokud náhodou není k dispozici zobrazíte ji pomocí příkazů Okno --> Vrstvy...nyní by se již měla v přehledu paletek zobrazit.
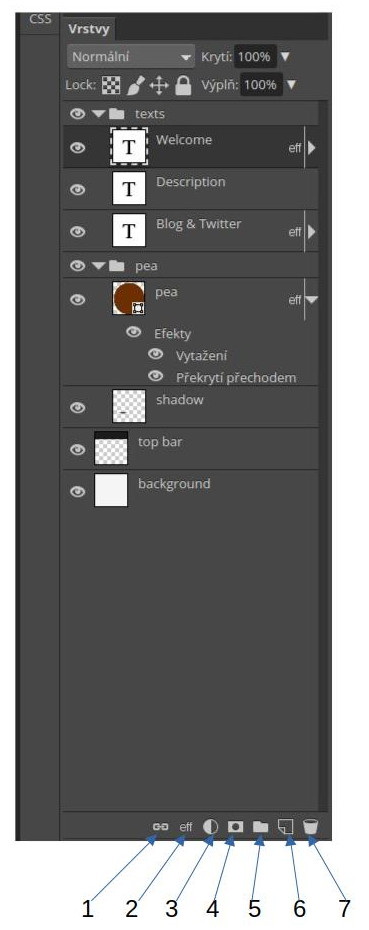
Na paletce vrstev je několik základních nástrojů, které budeme aktivně využívat (spodní řádka ikonek v paletce). Horní část slouží k nastavení režimu prolnutí aktuální vrstvy (výchozí je hodnota Normal), k nastavení krytí aktivní vrstvy Krytí a výplně Výplň. Význam ikonek ve spodní části paletky Vrstvy:
- propojit vrstvy - můžete propojit dvě nebo více vrstev nebo skupin. Na rozdíl od současného výběru více vrstev si propojené vrstvy zachovávají své propojení, dokud jejich propojení nezrušíte. Propojené vrstvy můžete přesunout nebo na ně můžete aplikovat transformace.
- styl vrstvy - styl vrstvy je jeden nebo více efektů aplikovaných na vrstvu nebo skupinu vrstev. Můžete aplikovat některý z přednastavených stylů nebo můžete vytvořit vlastní styl. Styl můžete v panelu Vrstvy rozbalit, chcete-li zobrazit nebo upravit efekty, ze kterých se styl skládá. V jednom stylu vrstvy můžete použít více efektů. Styl vrstvy může také zahrnovat více instancí některých efektů.
- nová vrstva úprav - vrstva úprav aplikuje nastavení barev a tónů na obraz, aniž by se trvale změnily obrazové body v obraze. Například místo provedení nastavení pomocí příkazů Úrovně nebo Křivky přímo v obraze můžete vytvořit vrstvu úprav Úrovně nebo Křivky. Nastavení barev a tónů jsou uložena ve vrstvě úprav a vztahují se na všechny vrstvy pod ní. Opravy více vrstev lze provést jednou úpravou a není nutné upravovat každou vrstvu zvlášť. Změny můžete kdykoliv zrušit a obnovit původní obraz.
-
přidat rastrovou masku - masky vrstev řídí viditelnost vrstev bez úpravy samotné vrstvy. V závislosti na druhu efektu, kterého chcete dosáhnout, můžete použít masku vrstvy nebo ořezovou masku.
-
nová složka - vrstvy lze při větším množství pro přehlednost seskupovat do složek a těmito dále pracovat
-
nová vrstva - vytvoří novou vrstvu nad aktuálně vybranou
-
smazat vrstvu - odstraní aktuálně vybranou vrstvu
Přejmenování vrstvy
Pokud vytvoříte novou vrstvu, Photopea ji automaticky pojmenuje Vrstva a přidá pořadové číslo. Pro snazší orientaci ve více vrstvách bude vhodnější výchozí název nahradit svým vlastním.
Změnu názvu provedete jednoduše...dvojklik nad názvem vrstvy, který chcete změnit a přepsat původní název. Změnu potvrdíte klávesou ENTER.
Vytvoření nové vrstvy
Nový obraz má jen jednu vrstvu Background (Pozadí). Počet dalších vrstev, efektů vrstev a složek vrstev, které můžete do obrazu přidat, je omezen pouze pamětí vašeho počítače.
Photopea většinu vrstev vytvoří automaticky za Vás. Při otevření fotografie je zpravidla k dispozici pouze jedna vrstva nazvaná jako Background (Pozadí). Nová vrstva je do obrázku přidána vždy, když do aktuálního obrázku vkládáte jinou část obrazu, vkládáte do obrázku text nebo kreslíte do obrázku nějaké objekty.
Novou vrstvu můžete ale vytvořit i ručně, pokud klepnete ve spodní části paletky na tlačítko pro vytvoření nové vrstvy (viz obrázek) nebo pomocí příkazů Vrstva --> Nový --> Vrstva z příkazové řádky.
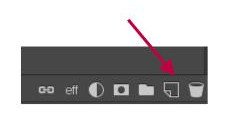
Takto nově vytvořená vrstva bude mít průhledné pozadí a vloží se nad aktuální vrstvu.
Aktivní vrstva
Upravovat můžete vždy pouze aktivní vrstvu(-y) (je v přehledu vrstev zvýrazněná). Photopea bere vrstvy, jako by to byly samostatné obrazové dokumenty. Chcete-li změnit aktivní vrstvu, stačí klepnout na název jiné vrstvy v paletce vrstev ... pomocí klávesy CTRL lze označit více vrstev a pracovat s nimi jako s jednou např. je všechny smazat.
Duplikování vrstev
Poměrně jednoduše lze vytvářet kopie libovolných vrstev. Duplikát aktivní vrstvy můžete opět vytvořit několika způsoby:
-
Vyberte příslušnou vrstvu v paletce Vrstvy
-
Proveďte jeden z následujících úkonů:
-
přetáhněte myší aktivní vrstvu (nebo skupinu vrstev) na tlačítko pro vytvoření nové vrstvy ve spodní části paletky
-
zvolte Duplikovat vrstvu (Duplikovat skupinu) z nabídky Vrstva
-
klepněte na aktivní vrstvu pravým tlačítkem myši a z místní nabídky zvolte Duplikovat vrstvu (Duplikovat skupinu)
-
zadejte název a klepněte na OK
-
Smazání vrstvy
Odstranění aktivní vrstvy nebo skupiny vrstev lze opět provést několika způsoby:
- uchopte levým tlačítkem vrstvu a přetáhněte ji na ikonku koše ve spodní části paletky
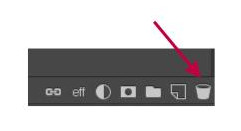
- klepněte pravým tlačítkem myši na vrstvu, kterou chcete smazat a z místní nabídky zvolte Smazat vrstvu.
Manipulace s vrstvami
Jednotlivé vrstvy nemusíte jen vytvářet nebo rušit, ale dají se s nimi dělat i další užitečné věci. V tomto studijním materiálu bychom si ukázali další základní manipulace s vrstvami.
Viditelnost vrstvy
Mezi nejzákladnější práci s vrstvou patří nastavení její viditelnosti. V rámci jednoho dokumentu můžete mít vrstev kolik potřebujete a dokonce i některé navíc, které momentálně nejsou vidět a jsou připravené k pozdější práci nebo jen jako záloha.
Které vrstvy budou viditelné a které ne, nastavíte pomocí symbolu oka vlevo vedle příslušné vrstvy v paletce vrstev. Když na ikonku oka klepnete, zapínají se a vypínají jako vypínač: Nyní je vidíte, a teď ne.
Pokud všechny očička na paletě vrstev vypnete, Photopea vyplní okno dokumentu šachovnicí...signál, že není nic viditelného. Když zobrazíte jedinou vrstvu, šachovnice vyznačuje průhledné oblasti této vrstvy.
Změna pořadí vrstev
Pokud máte v dokumentu několik vrstev, je potřeba nastavit jejich správné pořadí, protože to určuje překrývání...co bude z které vrstvy viditelné.
Představte si, že máte čtvrtku papíru, na který nakreslíte obrázek. Tato čtvrtka nám bude představovat základní vrstvu Background (Pozadí). Nyní si vezmete průhledný papír a něco na něj nakreslíte, tento papír pak přiložíte nad naší základní vrstvu a když se podíváte, zjistíte, že oba obrazce vytváří dohromady jeden celek. Takto můžete přikládat libovolný počet průhledných papírů na sebe, nebo jen jejich částí a kupit je na základní vrstvu.
Na stejném principu fungují i vrstvy. Pokud budeme chtít změnit pořadí vrstev pod sebou, stačí v paletce vrstev uchopit příslušnou vrstvu levým tlačítkem myši a přetáhnout ji na novou pozici. První bude vidět (pokud není viditelnost vypnuta očičkem) vždy nejsvrchnější vrstva.
Propojení vrstev
Tato funkce se používá, pokud potřebujete provést přesun nebo transformaci více vrstev najednou. Propojení provedete stisknutím klávesy CRTL a klepnutím na vrstvu jež chcete svázat s aktuálně vybranou. Po označení více vrstev se vám zpřístupní tlačítko vlevo dole s ikonou řetězu, pomocí nějž vrstvy svážete. Při svázání nemůžete použít tradiční nástroje. Využití této funkce je zejména ve společných transformacích a přesunech.
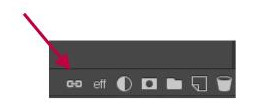
Styl vrstvy
Ke každé vrstvě, můžete přidat několik stylů. Provedete to jednoduše kliknutím na symbol napravo od propojení. Pokud máte ve vrstvě některý ze stylů a přidáte do ní nový objekt, styl se okamžitě aplikuje i na něj.
Pomocí těchto voleb můžete k objektům přidávat vržené stíny, úkosy, reliéfy apod.
Příklad:
Pokud si chcete tyto možnosti vyzkoušet, vytvořte si nejdříve novou prázdnou vrstvu a do ní namalujte nějaký obrázek nebo napište kousek textu pomocí nástroje Text z panelu nástrojů.
Nyní klepněte na tlačítko Styl vrstvy ve spodní části paletky a vyberte si jeden z mnoha efektů např. Drop Shadow (Vržený stín) pro vytvoření stínu k objektu v aktivní vrstvě a tím vzbuzení dojmu 3D.
Skupiny vrstev
Máte-li ve svém obrazci mnoho vrstev, jistě se vám stává, že nemůžete najít tu kterou zrovna potřebujete upravit. Toto je velmi nepříjemné a ztrácíte tím drahocenný čas. Právě proto je tu užitečné tlačítko, vytvořit novou skupinu. Stačí kliknout a vytvoří se jakási složka, do které pak jednoduchým tažením jednotlivých vrstev přiřadíte ty, které mají nějakou logickou spojitost.
Skupin si můžete vytvořit libovolný počet. Dvojklikem ji přejmenujete a šipkou vedle názvu sbalíte, čímž si vytvoříte přehledný strom skupin v němž už nebude problém se orientovat.
Vytvořit skupinu se také vyplatí, pokud potřebujete upravovat více vrstev najednou, nebo je všechny přesouvat v pořadí viditelnosti.
Režim prolnutí
Režim prolnutí vrstvy určuje, jak se její obrazové body smíchají se spodními obrazovými body v obrázku. Pomocí režimů prolnutí můžete vytvořit různé speciální efekty.
Standardní režim prolnutí pro skupinu vrstev je Bez změny, což znamená, že skupina nemá žádné vlastní volby prolnutí. Když pro skupinu zvolíte jiný režim prolnutí, změníte tím pořadí, ve kterém se celý obrázek skládá. Nejdříve se zkombinují všechny vrstvy ve skupině. Složená skupina se pak zpracovává jako jeden obrázek a zkombinuje se se zbytkem obrázku s použitím vybraného režimu prolnutí. Pokud tedy zvolíte pro skupinu jiný režim prolnutí než Bez změny, žádné z vrstev úprav ani režimů prolnutí vrstev uvnitř této skupiny se nebudou aplikovat na vrstvy mimo tuto skupinu.
- V paletce vrstev vyberte vrstvu nebo skupinu vrstev
- v horní části rozbalte nabídku Režim prolnutí a vyberte jednu z nabízených možností
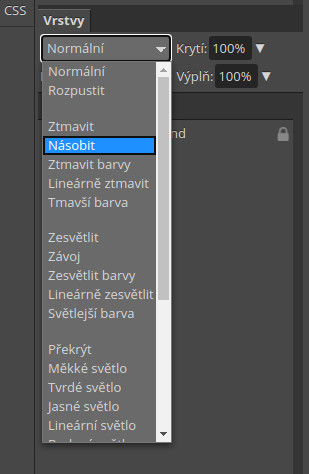
Popis některých režimů prolnutí:
Normální
Upravuje nebo maluje každý z obrazových bodů na výslednou barvu. Normální režim je výchozí. (Při práci s obrazy v režimu bitové mapy nebo s indexovanými barvami se normální režim nazývá Práh.)
Rozpustit
Upravuje nebo maluje každý z obrazových bodů na výslednou barvu. Výsledná barva je ale náhodným nahrazením obrazových bodů základní nebo míchanou barvou, v závislosti na krytí daného obrazového bodu.
Ztmavit
Vezme barevnou informaci v jednotlivých kanálech a vybere tmavší z míchané a základní barvy jako výslednou barvu. Obrazové body světlejší než míchaná barva se nahradí a obrazové body tmavší než míchaná barva se nezmění.
Násobit
Porovná barevné informace v jednotlivých kanálech a vynásobí základní barvu míchanou barvou. Výsledkem je vždy tmavší barva. Násobení libovolné barvy s černou vytvoří černou barvu. Násobení libovolné barvy s bílou nechá barvu beze změny. Malujete-li jinou barvou než černou nebo bílou, vedou následné tahy nástrojem pro malování k postupně tmavším a tmavším barvám. Efekt je podobný vícenásobné malbě popisovačem (fixem) přes sebe.
Krytí vrstev
Celkové krytí vrstvy určuje, do jaké míry vrstva zakrývá nebo odhaluje vrstvy pod ní. Vrstva s krytím 1 % je téměř zcela průhledná, zatímco vrstva s krytím 100 % je zcela neprůhledná.
Kromě celkového krytí vrstvy, které ovlivňuje styly vrstvy a režimy prolnutí aplikované na tuto vrstvu, můžete určit krytí výplně. Krytí výplně ovlivňuje pouze obrazové body, tvary nebo text ve vrstvě, aniž by došlo k ovlivnění krytí efektů vrstvy, např. vržených stínů.