Viděli jste na Internetu fotografie, které jsou orámované nějakým efektním rámečkem a chcete si udělat podobné? V programu Gimp to není zas až takový problém.  Začneme od těch jednodušších, které připomínají paspartu.
Začneme od těch jednodušších, které připomínají paspartu.
Fotografii si připravíme na finální velikost v pixelech, ale je nutno počítat s nějakým prostorem pro rámeček jak na šířku, tak i na výšku, a o tyto rozměry ještě případně fotografii zmenšit. Každopádně doporučuji dělat rámečky až jako poslední věc před uložením fotografie. Teď už ale k pracovnímu postupu:
1) v příkazové liště pracovního okna s fotografií vybereme postupně příkazy SKRIPT-FU -> DEKORACE -> PŘIDAT OKRAJ
2) zobrazí se následující dialogové okno, ve kterém budeme zadávat tyto parametry:
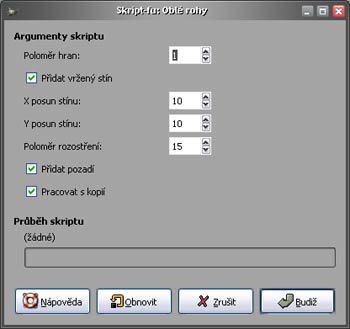
Velikost okraje X - kolik pixelů se přidá na šířku obrázku (na každou stranu)
Velikost okraje Y - to samé na výšku obrázku (na každou stranu)
Barva okraje - klepnutím na obdélníček s barvou se zobrazí dialog, ve kterém vybereme jakou barvu rámečku budeme chtít použít
Delta hodnota barvy - pro jednobarevný rámeček bez efektu nastavte na hodnoru 1. Jinak hodnota udává, o kolik se posune jas jednotlivých stran
Vše potvrdíme tlačítke Budiž.
Pro náš konkrétní příklad budeme dělat rámeček na dvakrát, nejprve nastavíme kolem obrázku tenkou bílou linku o šířce 1px (velikost okraje X - 1, velikost okraje Y - 1, bílá barva) a teprve potom černý okraj o šířce 30 px (velikost okraje X - 30, velikost okraje Y - 30, černá barva).
Takto jsme vytvořili jednoduchý pravidelný rámeček kolem celé fotografie. Jednoduchým způsobem můžeme vytvořit i například nepravidelný rámeček jen při horním a spodním okraji, jako je vidět na druhé ukázce. Stačí při zadávání nastavit ve stejném dialogu tyto parametry:
1) opět nejdříve vytvoříme tenkou bílou linku - velikost okraje X - 1 (bohužel nejde zadat 0), velikost okraje Y - 1, bílá barva, potvrdíme tlačítke Budiž
2) otevřeme opět dialog pro přidání okraje a vytvoříme černé orámování - velikost okraje X - 1, velikost okraje Y - 50, černá barva a potvrdíme tlačítkem Budiž
Tímto způsobem můžeme libovolně kombinovat barvy i tloušťky okrajů, jak se nám bude líbit a jak to který obrázek co nejlépe zvýrazní.
V nabídce SKRIPT-FU -> DEKORACE najdeme další nástroje, pomocí kterých můžeme vytvořit poměrně efektní rámečky. Prvním z nich je příkaz Neostrý okraj:
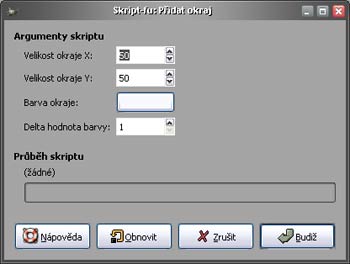 Opět můžeme nastavit barvu okraje, velikost tohoto okraje kolem celé fotografie, míru stínu atd. Tohle už nechám na Vás, abyste si jednotlivá nastavení prošli a vyzkoušeli, co všechno jde s obrázkem pomocí tohoto dialogu vytvořit. Jen dvě poznámky k tomuto nástroji:
Opět můžeme nastavit barvu okraje, velikost tohoto okraje kolem celé fotografie, míru stínu atd. Tohle už nechám na Vás, abyste si jednotlivá nastavení prošli a vyzkoušeli, co všechno jde s obrázkem pomocí tohoto dialogu vytvořit. Jen dvě poznámky k tomuto nástroji:
Zatímco při předchozích způsobech tvorby rámečku jsme k hotové fotografii přidávali další plochy pomocí nastavení okrajů, v tomto případě velikost fotografie zůstává pořád stejná, a nastavením okraje pouze zadáme jak velký okraj bude zasahovat dovnitř do fotorafie a tím jí vlastně ubírat. Za druhé doporučuji nechat zaškrtnutou položku „pracovat s kopií".....výsledek se Vám tak otevře novém okně a buď si jej můžete uložit, nebo zavřít a zkoušet experimentovat dál.
Takový jednoduchý výsledek použití neostrého okraje si můžete prohlédnout na ilustrační fotografii.
Zajímavější a líbivější mi přijde poslední nástroj, který si v souvislosti s rámečky ukážeme a to příkaz „Oblé rohy" ze stejného menu jako předchozí příklady. V dialogovém okně lze opět zadávat několik parametrů: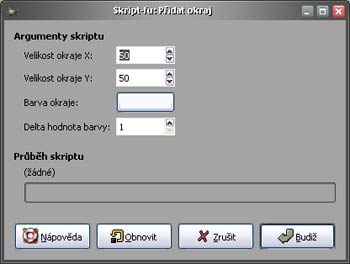
Opět nechám spíš na Vás, abyste vyzkoušeli postupně všechny parametry a zkontrolovali si tak výslednou podobu rámečku. Jen si zkuste nastavit podle obrázku nastavit tyto parametry: poloměr hran - 1, X - posun stínu - 5, Y - posun stínu - 5, poloměr rozostření - 15, přidat pozadí, pracovat s kopií.
Tento výsledek samozřejmě můžeme libovolně kombinovat s přidáním jednobarevného okraje podle prvních dvou příkladů a následným ořezem, aby okraj vypadal rovnoměrně, takže výsledný rámeček může vypadat např. nějak takto.
Vidíte, že vytvořit hezký rámeček není vůbec těžké a můžeme tím zdůraznit fotografii jako takovou. Naopak se vyvarujte kýčovitým rámečkům, které zbytečně strhávají pozornost diváka od vlastního obsahu fotografie. I tady platí známé pořekadlo, že méně je někdy více.
Hanka · 14. dubna 2010 19:40 · #
Nefunguje odkaz ilustracni fotografie.
Jinak se mi cely pruvodce velmi libi, dekuji.