V jednom z předchozích článků jsem zmínil online grafický editor Photopea. Před nějakým časem jsem sepsal pár tutoriálů na základní ovládání ... zveřejňuji, pokud by se to někomu hodilo.
Spuštění programu a jeho základní části
Protože jde o webovou aplikaci, budeme potřebovat pouze některý z moderních webových prohlížečů a připojení k Internetu. Služba Photopea pracuje se standardními technologie (HTML5, CSS, JS, JQuery atd.) k provozování není třeba technologie Flash, což umožňuje pracovat i na zařízeních Apple.
Adresa služby je: www.photopea.com
Po spuštění se zobrazí základní nabídka pro založení nového projektu nebo otevření souboru z lokálního umístění:
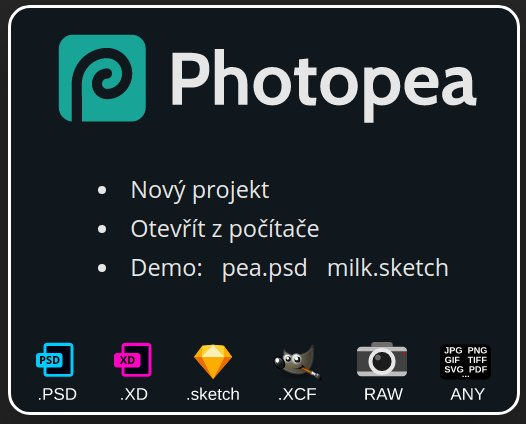
Upravení pracovní plochy
Paletky v pravé části okna nám pomohou k úpravám fotografií a lze z nich vyčíst i spoustu zajímavých informací, včetně nám již dobře známého histogramu. Někdy nám ale mohou při úpravách fotografií překážet. Skrývání a zobrazování paletek u pravého okraje je možné pomocí ikonek v horní části paletek viz obrázek níže.
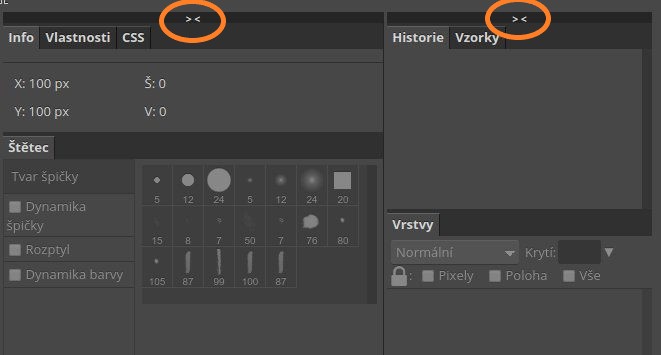
Hlavní panel nástrojů
S vybranými nástroji se setkáme blíže na konkrétních úkolech v dalších textech, přesto jejich základní přehled uvádím pro celkovou představu již tady:

1 - Nástroj přesun. Slouží k přesouvání různých objektů.
2 - Nástroj obdélníkový výběr. Slouží pro výběr části obrázku.
3 - Nástroj laso pro vytváření výběrů podle ruky.
4 - Výběr objektu dle jasu nebo barevnosti objektu.
5 - Nástroje pro ořez.
6 - Nástroj kapátko (výběr barvy) případně pravítko ve skrytém menu.
7 - Nástroj retušovací štětec/záplata pro retuš obrázku.
8 - Nástroj štětec, tužka pro kreslení do obrázku.
9 - Nástroj klonovací razítko pro retuš obrázku.
10 - Nástroj guma k mazání objektů.
11 - Nástroj pro barevný přechod.
12 - Nástroje pro rozostření/zaostření/rozmazání
13 - Nástroje zesvětlení/ztmavení
14 - Nástroj sloužící k tvorbě a editaci textů.
15 - Nástroj pro kreslení od ruky.
16 - Nástroje pro tvorbu cest.
17 - Nástroje pro malování objektů (obdélník, elipsa, další tvary).
18 - Nástroj ruka pro posun obrázku.
19 - Nástroj lupa sloužící ke zvětšení nebo zmenšení zobrazení
Pohyb v dokumentu
Prvním krokem při práci v editoru bude otevření fotografie. V úvodním dialogu při spuštění vyberte "Otevřít z počítače" a nahrajte z lokálního zařízení fotografii k úpravám. Pokud není editor v českém jazyce, nastavte jazyk v příkazové liště More --> Language --> Česky.
Nástroj Lupa
Pomocí tohoto nástroje můžeme zvětšovat nebo zmenšovat zobrazení fotografie. Na hlavním panelu jej reprezentuje tlačítko se symbolem lupy. Pokud vybereme v hlavním panelu nějaký nástroj, změní se tlačítková lišta a zde můžeme nastavit další parametry tohoto nástroje (Skutečné pixely / Přizpůsobit obrazovce). U nástroje lupa především tlačítka se symboly + a -. Budeme-li chtít zvětšovat zobrazení, aktivujeme tlačítko +, naopak pro zmenšování tlačítko -. Kliknutím levého tlačítka myši na fotografii se nám pak bude zobrazení příslušným směrem upravovat.

Tip: Rychlejší způsob je pomocí klávesových zkratek, které nám podstatně urychli práci. Pro zvětšení je to klávesová zkratka CTRL + a pro zmenšení klávesová zkratka CTRL -.
Pohyb v okně - Ručička

Při zvětšeném náhledu se část fotografie dostane mimo průzor a nevidíme ji tak na obrazovce. Chceme-li obrazem posouvat při zachování nastaveného zobrazení, použijeme nástroje Ručička ( klávesová zkratka H) z hlavního panelu nástrojů. Pak již stračí jen uchopit levým tlačítkem myši fotografii a tažením si pohled posunout dle potřeby.
Otočení obrazu
Na úvod si ukážeme základní geometrické úpravy obrazu. První z nich je otočení obrazu, případně stranové převrácení. Pokud jste fotografovali tzv. na výšku, fotografie si s sebou tuto informaci nese v metadatech. Při otevírání takovéto fotografie v grafickém editoru se zpravidla otevře dialogové okno informující o chybné orientaci a jeho potvrzením dojde k automatické rotaci. V některých případech si grafický editor otočí fotografii při otevírání automaticky.
V ostatních případech ale budete muset tuto akci provést ručně. Otočení celého obrazu funguje velmi jednoduše. V příkazovém menu vyberte Obraz --> Transformace. Zde pak vybereme jednu z následujících voleb:
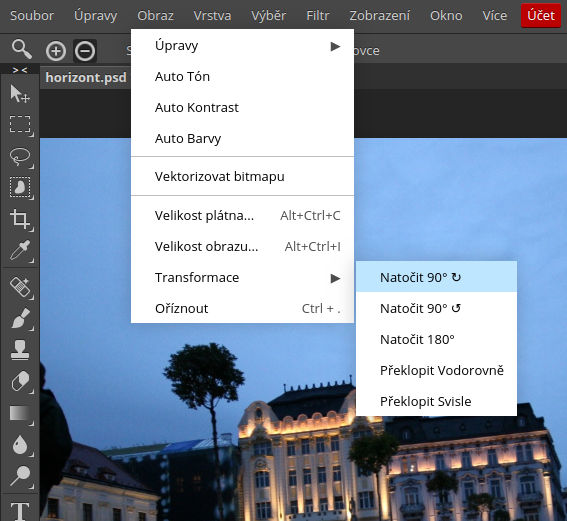
Kromě otočení o 90° oběma směry a o 180° kde najdete ještě možnost překlopit celý obraz vodorovně, případně svisle.
Pokud budeme chtít obraz pouze pootočit, pak k tomu zvolíme jiný způsob: příkazy Úpravy --> Volná transformace. Jakým způsobem např. narovnat kácející horizont budeme demonstrovat v následujícím videu.